Accounts Payable Tutorial
Accounts payable is a separate department in a business. They are involved in tracking invoices and payments to suppliers. Matching documents such as purchase order, packing slips, freight bills and invoices are important to ensure price quotes and invoices are paid on a timely manner.
This tutorial will cover accounts payable module by Simply Accounting by Sage software version 2009. The first thing we’re going to look at is the home screen. This way, if you’re following me, we will be on the same page. Your screen should look like this:
The home screen is divided into sections. The first section is the daily business manager and related topics followed by chart of accounts and the thirst section is the accounts payable that we are going to cover. From the top you have vendors. this is where the vendor or supplier information will be set up, followed by purchases and below that payments. Click on Vendors. A yellow screen should pop up showing each vendor and the balance owning and year to date (YTD) purchases.
Click on File – Create. The payable ledger will open. Here you can create your supplier’s name, address, phone number tax ID, email and web site. This is the basic information one should have for each supplier.
the next tab is options tab. click on options tab and here you can choose an expense account for this vendor. For example GoDaddy.com’s expense account will always be account 5150 Cost on Web Site Hosting. this is a default expense account and can be changed at the time of posting the invoice. the early payment terms option is great so you don’t forget to take advantage. Any business hiring a sub-contractor has to fill out a T5018 form for Revenue Canada. this can be automated by clicking in the box to include the vendor when printing T5018 slips.
Next, click on taxes tab. Here you can choose to set your vendor to charge taxes. In the case of GoDaddy.com being a foreign company it is set as no taxes.
Now lets click on the next module Accounts Payable. From the top drop down the menu across from Paid By: you have three choices Pay Later, Cash or cheque. For those suppliers who have extended a 30 day credit choose Pay Later, those who are cash on delivery (COD) choose Cheque and cash receipts from stores choose Cash. Next section is Purchase From, choose your vendor, I have chosen GoDaddy.com. From Paid By: I have chosen the Cheque option even though I did not pay by cheque but by Visa card. My Paid From is account 2133 Visa Payable and Cheque number I have entered Vi (Visa) and the date that it shows up on my Visa Statement. The invoice number I entered the month that the hosting is for and the date is the date that the charge showed up on my Visa statement. In the body of the invoice I used the description section to put a little blurb as to what the charge is and because this is tax exempt I have no taxes and the amount is in Canadian funds as shown on my Visa statement and the account is the default account set up in the vendor option section.
Before you click on Post you can verify that your entry is affecting the right accounts, click on Reports – Purchase Journal Entry. The screen will show account 5150 being debited and recording the expenses and account 2133 being credited recording the liability to the Visa company. The journal entry number is shown in brackets. This one is (28), you can record the number for future reference.
Payment Journal
Now we have posted all the payable that are already paid and those that have 30 day credit. Let’s go to the payment journal and prepare a cheque for Smart Web Design. In the home screen click on Payments. From the top you will see a box indicating “Pay Purchase Invoice” by “cheque” which is the method of payment from: “1060 Chequing Bank Account”. In the “To the order of box” choose your vendor, in this case I will choose Smart Web Design. My cheque number is 20, my date is May 31, 2010 and the amount I will be paying is $1,575. shown in “Payment Amount”. The total is also $1,575.. What you’re doing here is crediting the bank for $1,575. and debiting accounts payable for the same amount.
Let’s look at the journal entry and see the effect the general ledger will have once this entry is posted. Click on Reports – payment Journal Entry Report.
I hope this session has been helpful. You can check out the payroll tutorial at http://www.simply-accounting-tutorial.ca/category/small-business-payroll-software and do your own payroll in-house, save money and time.
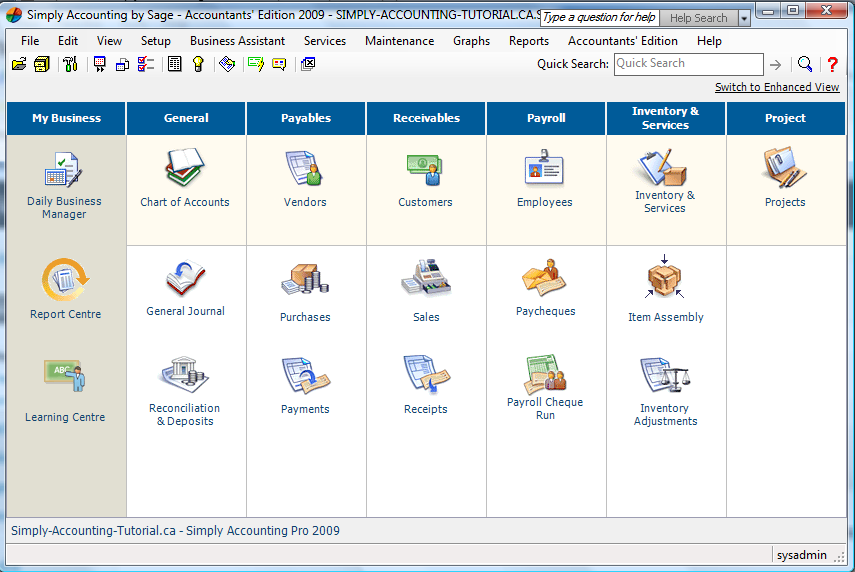
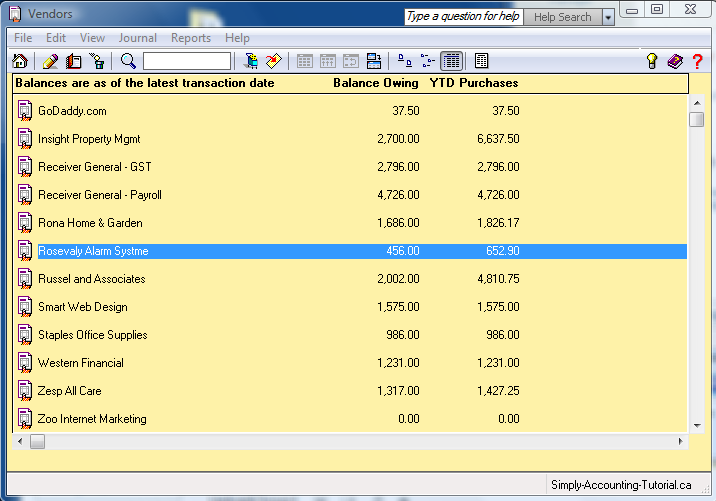
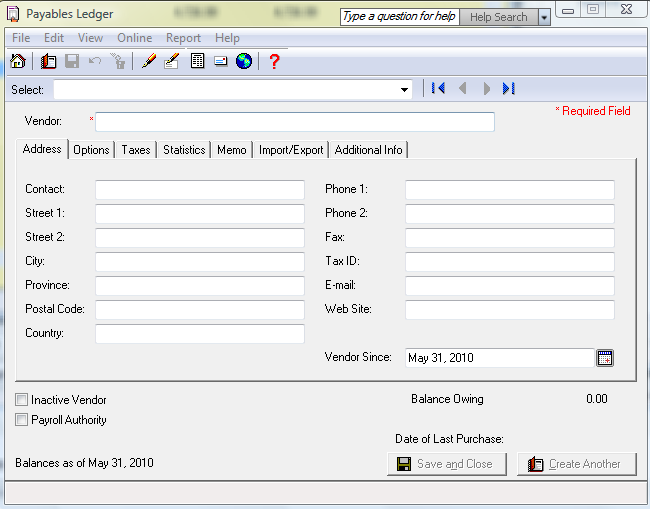
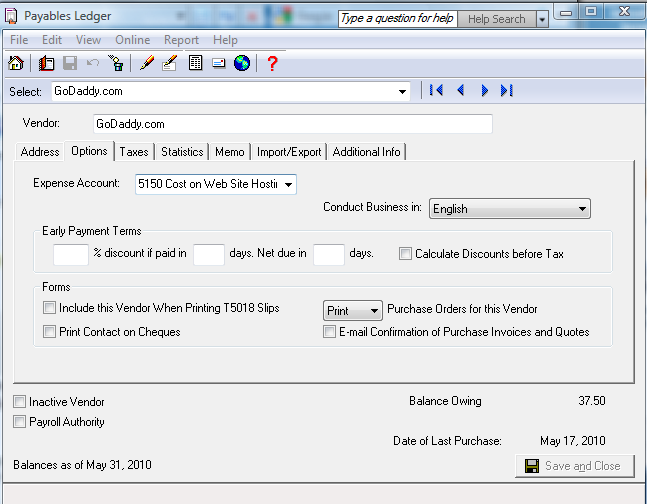
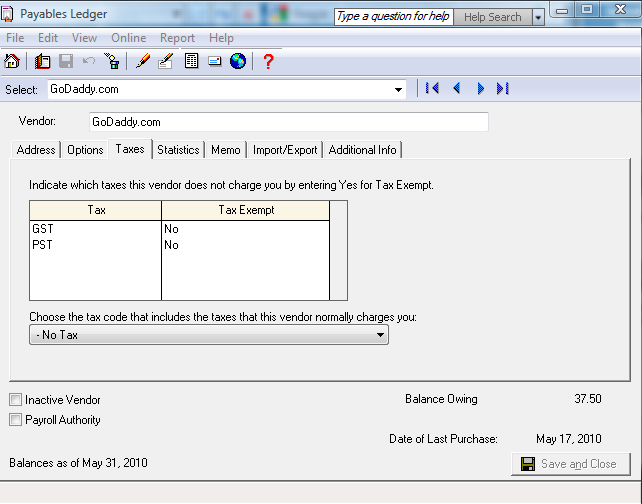
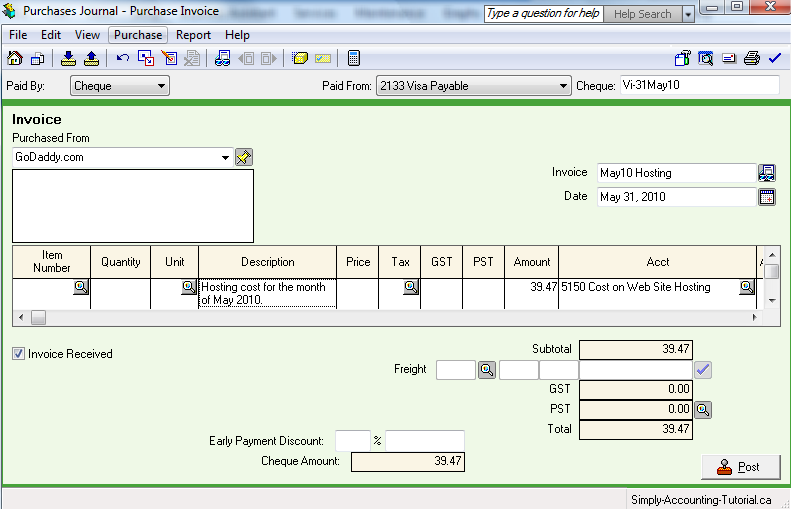
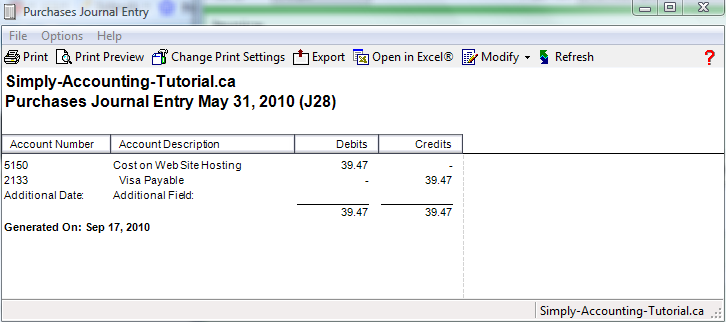
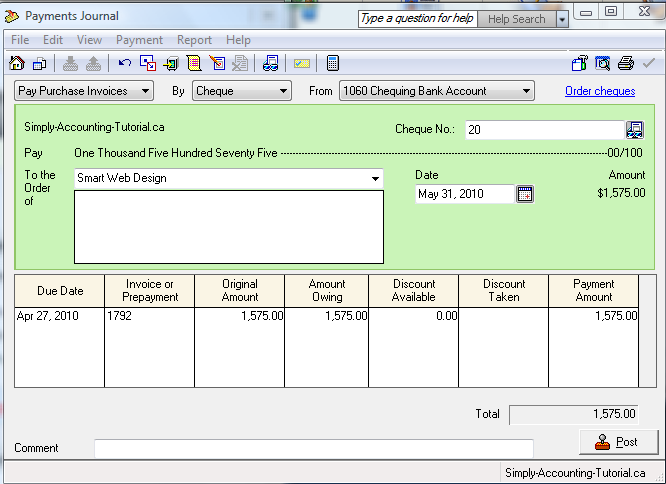
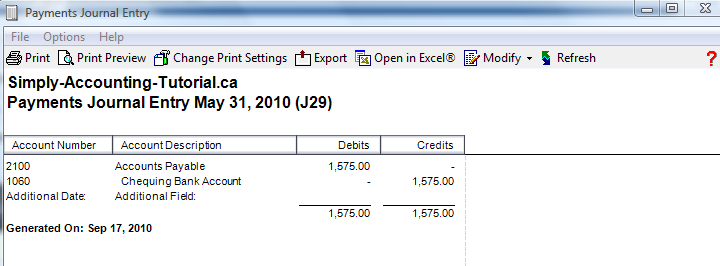
I have set up a tax code for backing GST & QST out of a total amount payable. However it does not put the amounts into the journal entry. How can that be done?
Go to Setup – Settings – Company – Sales tax – Taxes, make sure the tax account is given to the GST and QST.
Can you please tell me where i can enter the purchase order number?
Start Purchases, Orders & Quotes module. At the top change the transaction drop down menu to show Order. (There are 3 options: Invoice, Order, and Quote).
Assign an order number or go with the default.
When finished click on Record button.
Recording does not affect inventory until the product is received. Upon receive of the product, you can call up the order number and transfer it to an invoice.
How do you search by purchase order (either ours or our customers)
Hi Carmen\
You need to search by purchase order.
go to home pad of SA, click on Reports, Payables, Pending purchase orders.
choose by suplier or inventory item.
You can do the same for custmoers.
Try this hope its what you need.
nj
i m using 2011 simply accounting software , i wanted to know when i am enter every month payroll(Ei,cpp,tax deduction) remittance which chart of account i can enter
Hi Aman
If your payroll is set up properly and all the linked accounts are completed, every time you run payroll the CPP, EI, and tax will be allocated to the 2 thousand series accounts
in the chart of account.
when you want to pay the remittance get a report from the 2 thousand series accounts for the month and all the CPP, EI and tax would be there for you to pay.
nk
Hi
How I can set up as payment from visa account?
Thank you.
N.
Hi Neko
You need to set up payment from visa account.
Very easy first step – you need to set up your visa as a bank.
Go to chart of accounts choose your visa account and on click on the Class Option tab and from the menu choose bank.
second step – on the main screen click on setup, settings, company, creditcards, used.
give a credit card name ex: Visa1459 – the 1459 indicated the last four digits of the card number. This is incase you have more than one card.
The payable account should refer to the visa account number in the chart of accounts. and press ok.
Good luck.
nk
In the payments journal, I want to pay some invoices by cash from the shareholders account. How do I set up the shareholders account as one of my choices?
Hi Suzanne
In order to be able to choose Shareholder as one of your choices, go the chart of accounts and choose the shareholder account and change the Class Option to bank.
This should work.
NK
Hi,
I have posted a payment with a wrong date. I forgot to change the date while making the payment and posted it in error. How do I fix this
Thanks,
Gitika
Hi Gitika
You used the wrong date to post a payment.
in the home screen go to payments.
At the top click on payment-look up a payment.
Choose the date and vendor. the payment screen will show you the
original entry with the wrong date. change the date and repost.
nk
where should I enter invoices to pay than print invoice register?
Hi Samina
Where to enter invoices to pay, they should be entered in the purchase modual.
to print invoice register, go to reports-payables-vendor aged and you have an option to
print detail or summary and pick your dates.
nk
We have preauthorized payment with a few utility companies.
How do I pay these?
Thanks
Linda
Hi Linda
You have a few per authorized payments and you need to know how to post them.
The way I do it is post invoice as pay later and than go to payments and of course you don’t have a chq number so I type “preauth-23 Oct 12” without the quotation marks.
This way I know when it cleared the bank.
Nk
How do I find a cheque number on a Vendor that was paid through the Purchase Journal and not the payment journal.
Hi Barb
You want to find a chq no that was posted through payables and not payment journal.
Go to payment journal.
Bring up the vendor in question.
At the top click on payments and include fully paid invoices.
A list of invoices will appear. Click on the one you need and the original entry open.
If you need to adjust this invoice.
Click on purchase and adjust invoice.
Nk
to original poster.
For recording purchases with a credit card. Could you use cash in stead of cheque as you did, but still acheive the same results?
Hi Adam
You can use cash when entering a purchase but on your GL report it will print Cash. A little misleading. Unless you pay everything by cash.
Your best bet is to do the following.
Go to setup, settings, company, credit cards, used.
Input a credit card name and associated with an account number from the chart of accounts.
Ex. Visa. 2400 visa payable.
This way the payment method in purchase journal will be visa and the system knows to record the credit into account 2400 as it was setup previously.
Hope this helped.
Nk
We reimburse expenses for a multitude of vendors who are individuals. Currently, all of these individuals are set up on A/P as – ‘first name’ and then ‘last name’. It is increasingly difficult to find these vendors as our list of names grows and new staff cycle through A/P. We want to change all of these vendors to ‘last name’ ‘comma’ ‘first name’. However, we want the name on the cheque to read ‘first name’ ‘last name’. (1) How can we revise these vendor names without having to create new vendors? (2) How can we print a different name on the cheque than is listed as the vendor?
Hi Ron
To change vendor name go to vendor, click on the name you need to change, put last name, first name and save. But the cheque will be printed the same way.
Nk
How do I add an account to pay from We have a new card that I want to add fromÉ
Hi Celina
You want to add a new account in the chart of accounts for your new card.
I gather this s a credit card, therefore it should be set up in the liability section of the chart of accounts.
On home page click on chart of accounts, file, create. Choose the four digit account number, ex, 2745, and give description of the accoun. Ex, visa payable.
Type should be G for Group Account.
Click on class option tab and choose bank. This way you can pick this account in your purchase journal under paid from section.
When posting purchases invoices and sales invoices, do I have to allocate the HST to a separate account.
Hi Gail
When posting a purchase or sales invoice you have to allocate the GST to a separate account.
You need two accounts. one for GST on Sale and another for GST paid on purchases. the net of these two accounts is what you would owe or refund from CRA.
If you remit GST on quarterly basis you would print a report of these accounts to calculate your liability to CRA.
Hope this helped.
nk
I have set up customers with a gs code for gst we charge on sales. It has a unique account number and shows up in the transactions by account no problem. The problem comes when I enter a vendor invoice, the item may or may not go to inventory and there is no record of the gst paid on the purchase even though in the purchase records it shows as part of the vendor invoice. any ideas?
Hi Joanne
I put a tutorial on my site.
Go to http://www.simply-accounting-tutorial.ca/category/accounts-payable-tutorial
Hope it will help.
nk
Credit card invoice $1000.00. Credit received for an earlier item I paid for and returned was 300.00 on this invoice. Invoice takes into account the 300 credit and the amount to pay is 1000.
I have inputted the necessary data for all the necessary invoices in the program including the credit amount but the program shows that I wrote a cheque for 1300.00. This is driving me crazy when it is 1000. The problem is the credit of 300. It does not take the minus 300.
Can you tell me the steps I require to do this entry. I wish I had instructions but I do not know where to find them
Hi Rose
You need to pay a supplier and apply a previous credit to it.
Please see the link below and hope it will help you.
http://www.simply-accounting-tutorial.ca/category/accounts-payable-tutorial
Let me know if you have other questions.
Here to help.
nk
How do I reverse a posting in the accounts payable account(not paid) which was duplicated from a previous year.
Hi shell
You want to reverse an invoice in AP from previous year.
Since Last year data is closed do not date the reversal entry into last year.
Date it for the current date that the reversal is being done and if you want, for further explanation, in the description section of the invoice you can make a statement as to why this entry is being reversed.
I did up a tutorial for you. click on the link below or copy and paste it into the url.
http://www.simply-accounting-tutorial.ca/simply-accounting-tutorial/accounts-payable-reversing-an-invoic
Hope it helped.
Nk
Excellent piece ! I was enlightened by the information – Does someone know where my business might be able to locate a blank Canada GST34 version to complete ?
Hi Anna
for getting the for GST34 here is the link.
https://www.canada.ca/en/revenue-agency/services/forms-publications/request-payment-forms-remittance-vouchers.html
But you have to contact CRA. the forms are now all preprinted.
To get blank form call:
Order a remittance voucher by phone
These forms and vouchers are available only in personalized, pre-printed format. To order a remittance voucher by phone:
•Businesses call: 1-800-959-5525
•Individuals call: 1-800-959-8281
•Softwood lumber call: 1-800-935-0313
•Excise and other levies call: 1-800-959-5525
•TIPS call: 1-800-267-6999
•Non-residents call:
?1-855-284-5946 (inside Canada or the United States)
?613-940-8499 (outside Canada or the United States )
hope this helped.
nk
I am new to Sage 50 pro accounting and have 2 months of suppliers invoices to put into the system (just started for the company and no one to show me how to do this) and will apply the payments later. Not sure how to do this as I am just starting the course for Sage accounting. Sage 50 pro is already set up on my computer and all accounts are in, just need to enter in the right accounts. Help please and thank you
Hi Sandra
you want to enter supplier invoices and apply payments later.
Ok, I assume that the suppliers are all set up (name, addresses, tax setup etc.)
Review the chart of accounts and get familiar with the expense accounts so you can choose the right account.
and even if you don’t, it can be adjusted.
See link below for a tutorial that might help you. It also shows how to set up a new supplier.
Copy and paste the link into the URL.
http://www.simply-accounting-tutorial.ca/vendors/accounts-payable-tutorial
Hope this helped. Let me know how it goes and if I can be of any assistance.
nj